Tutorial
Social Enhancement Application
For Visually
Impaired People
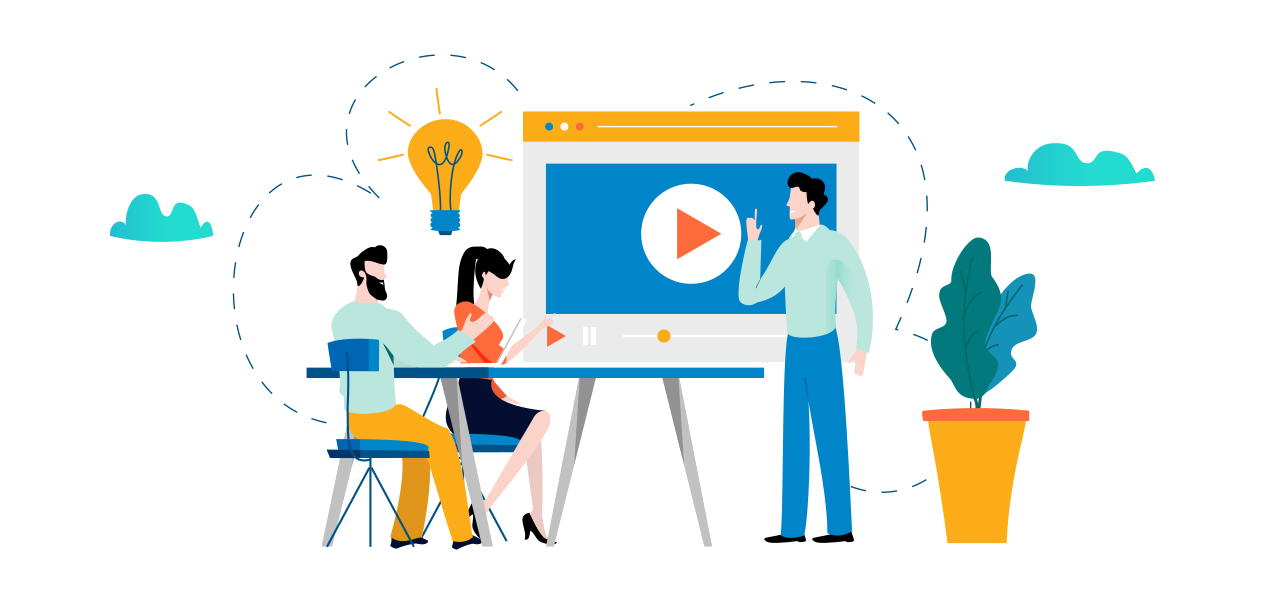
Social Enhancement Application
For Visually
Impaired People
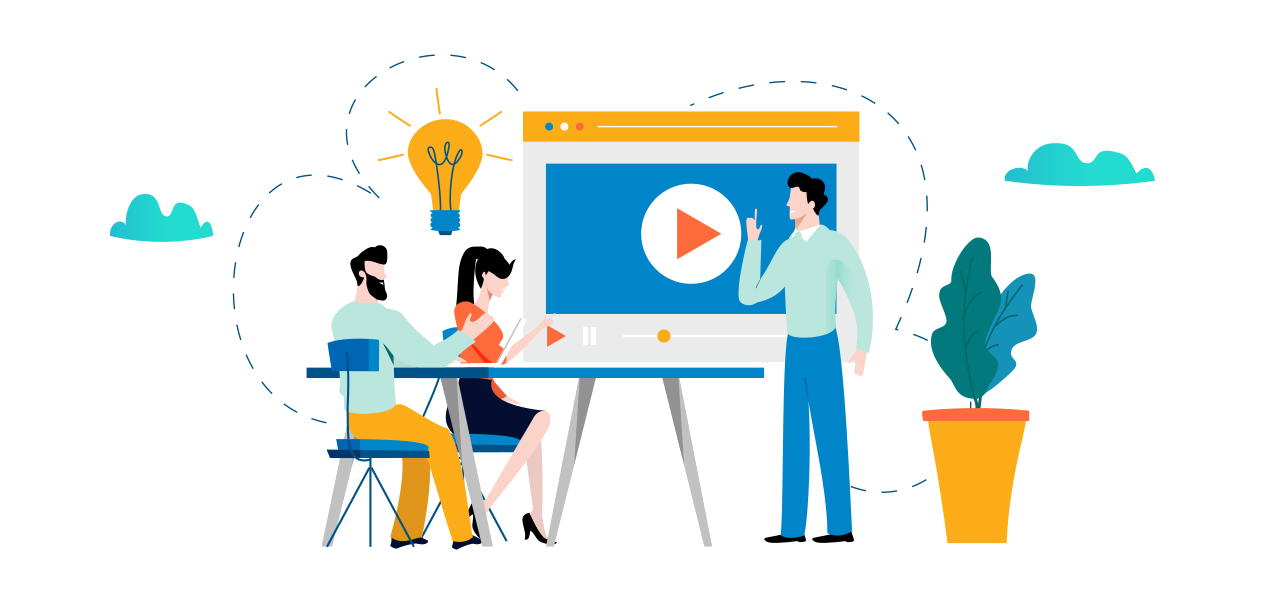
Check it now
To ensure a better user experience, please provide all required permission and service for SEAVIP application.
Any issue with installation?
You may check the Installation Guide.
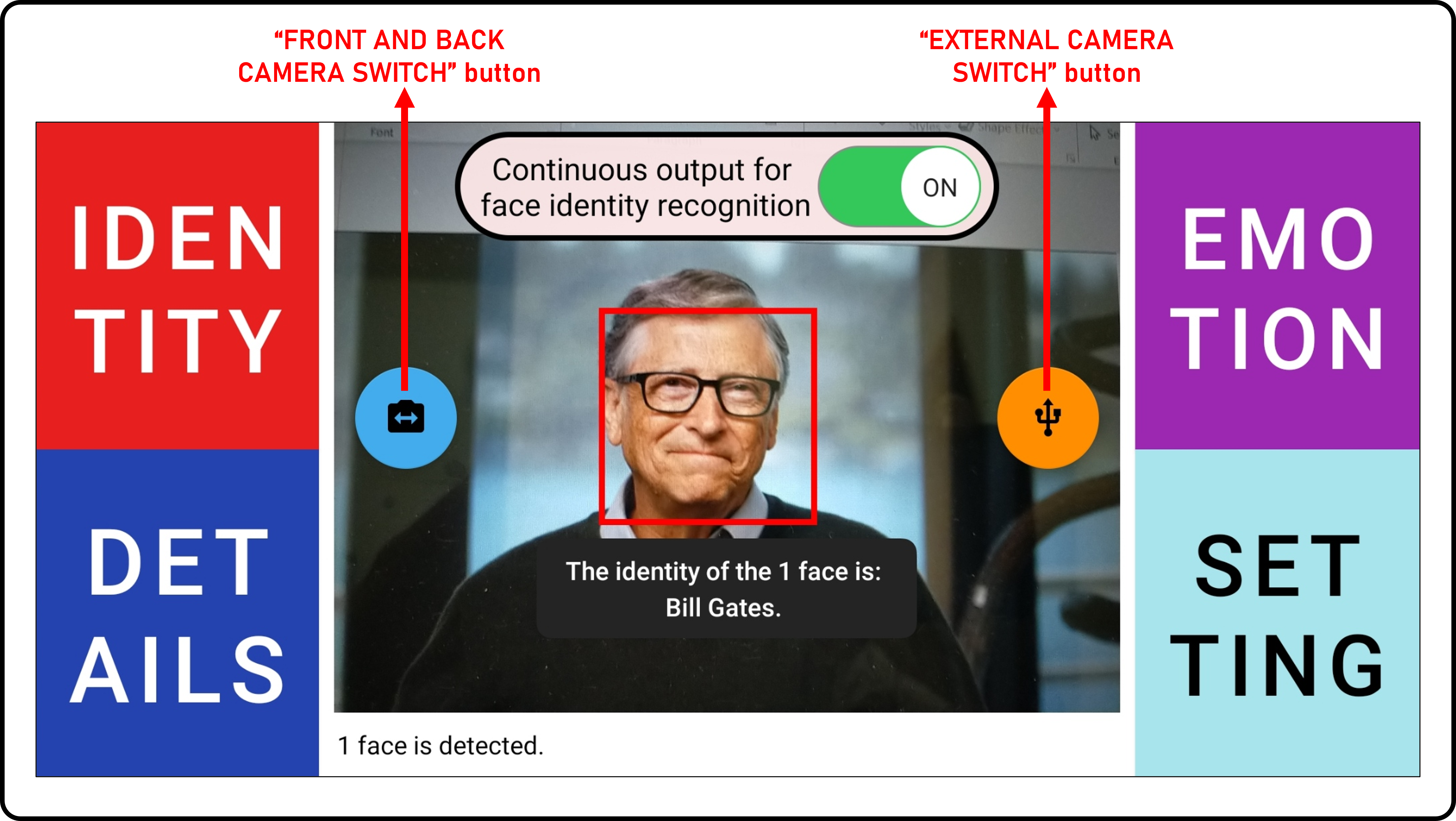
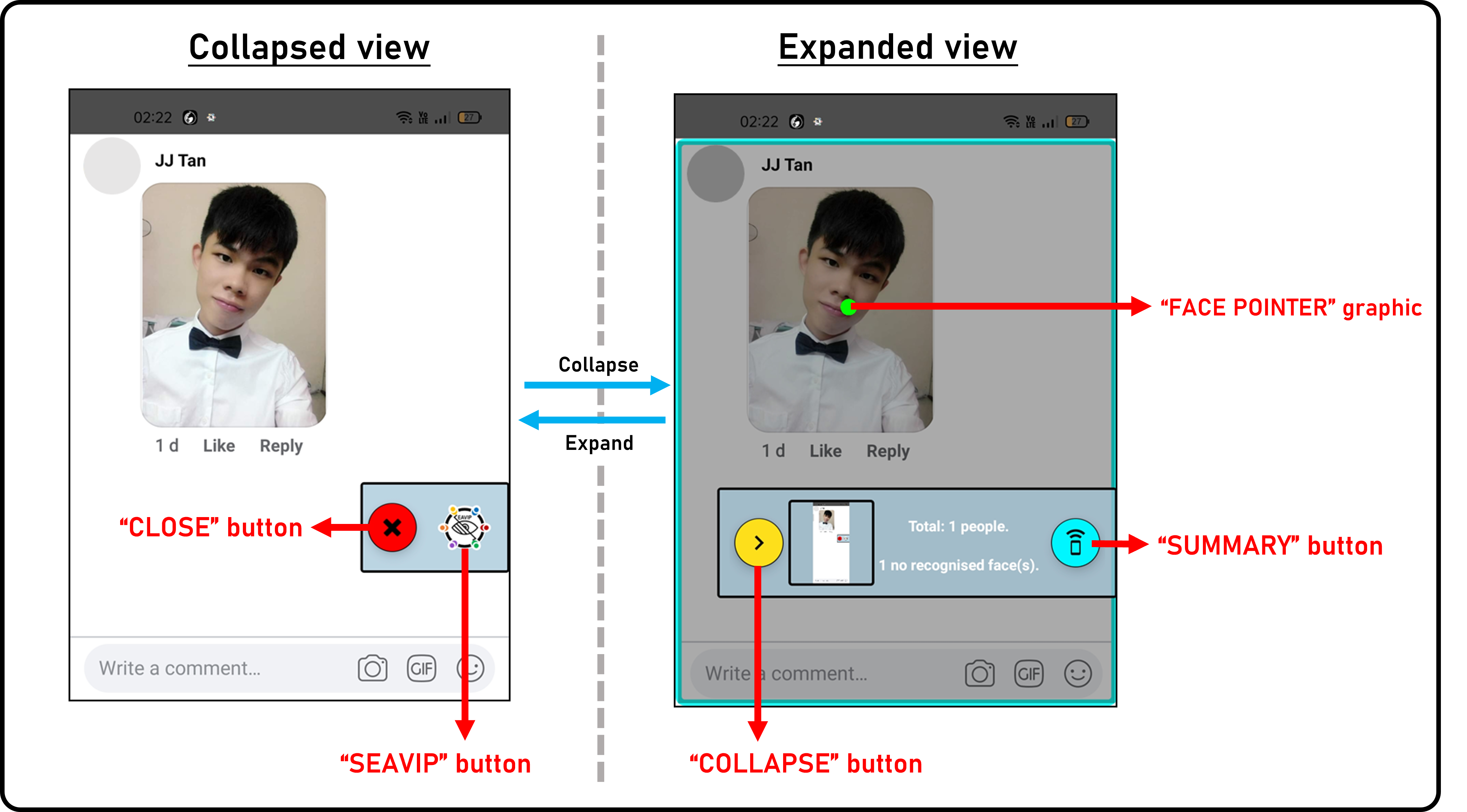
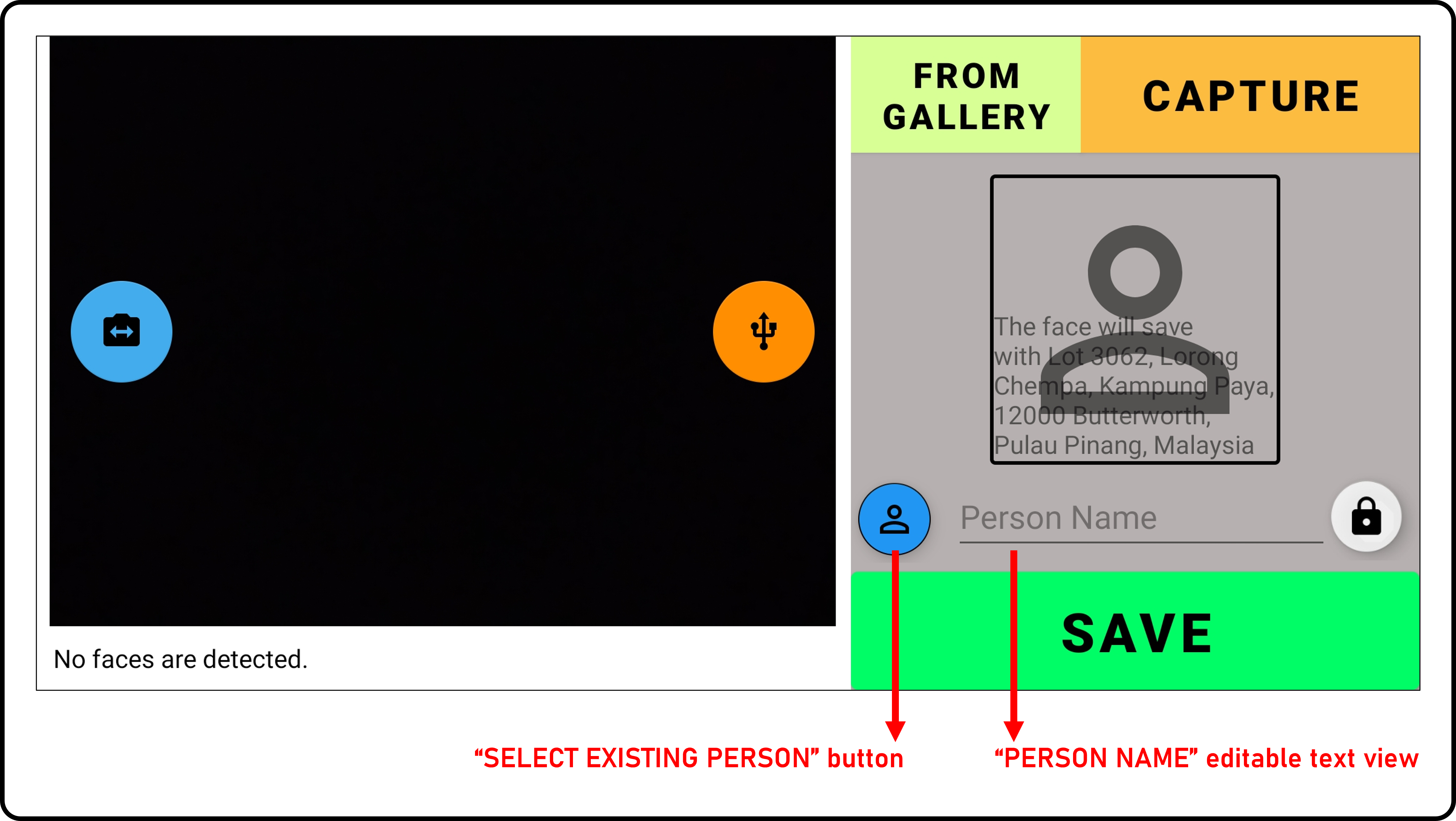
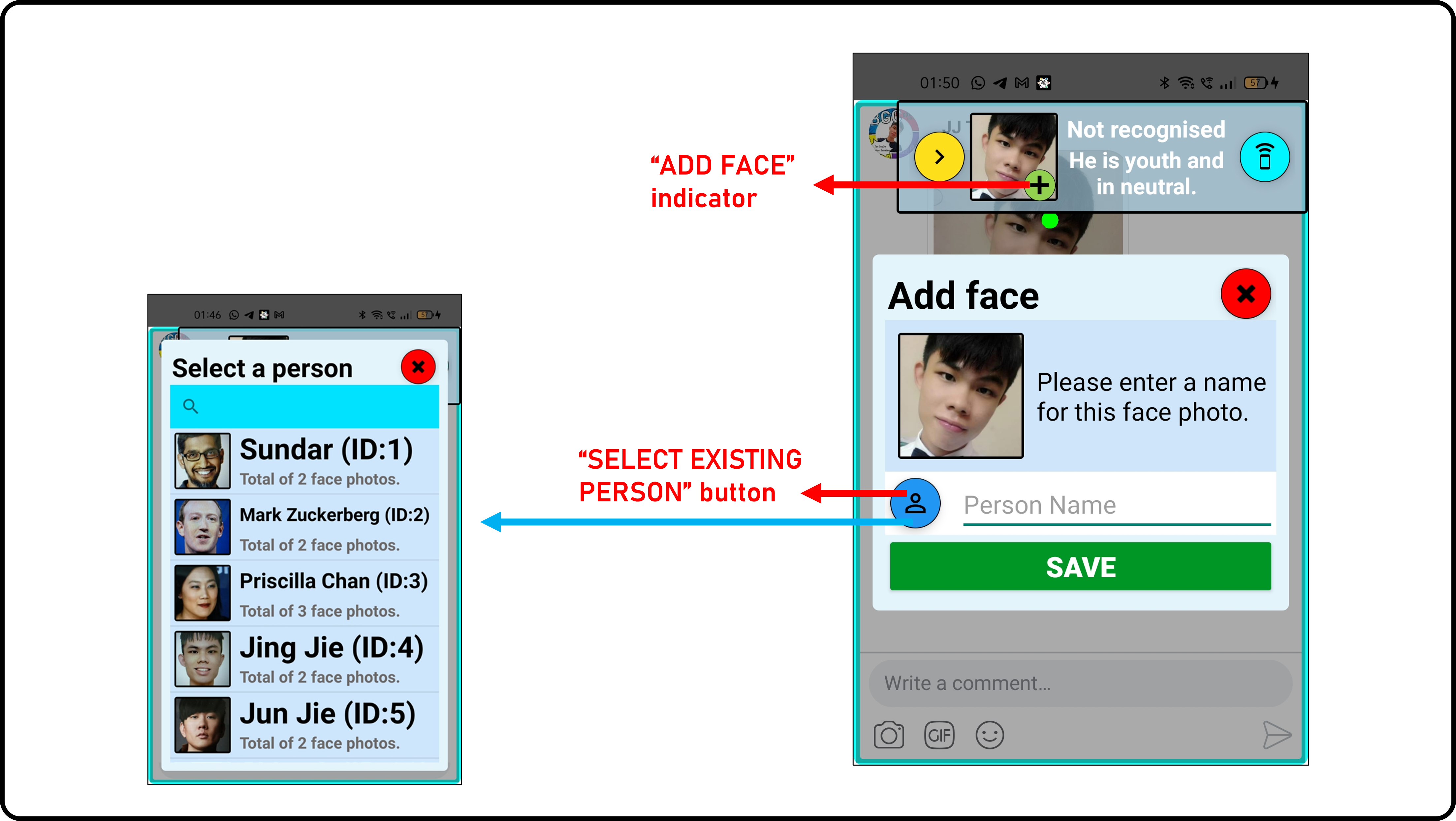
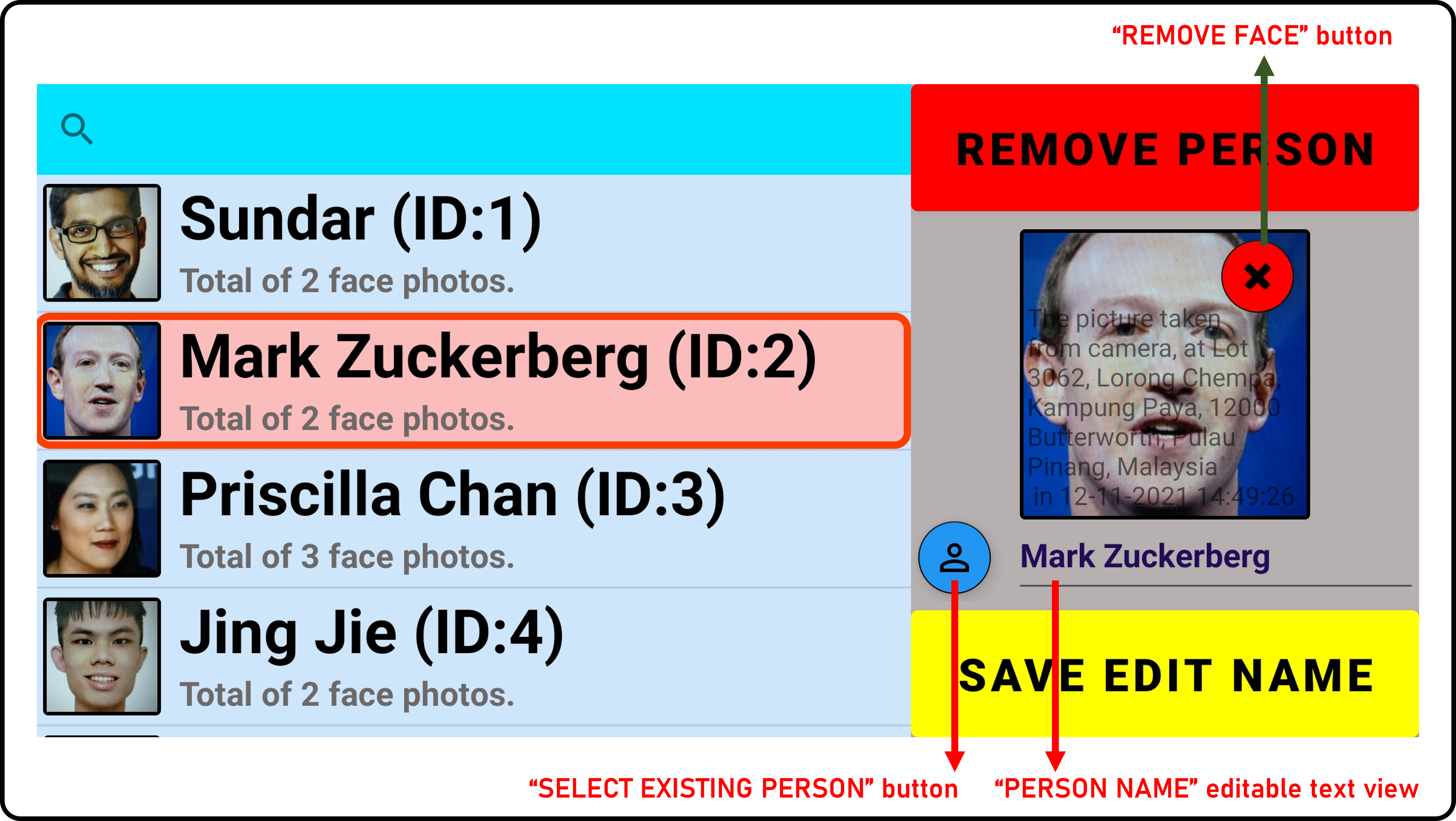
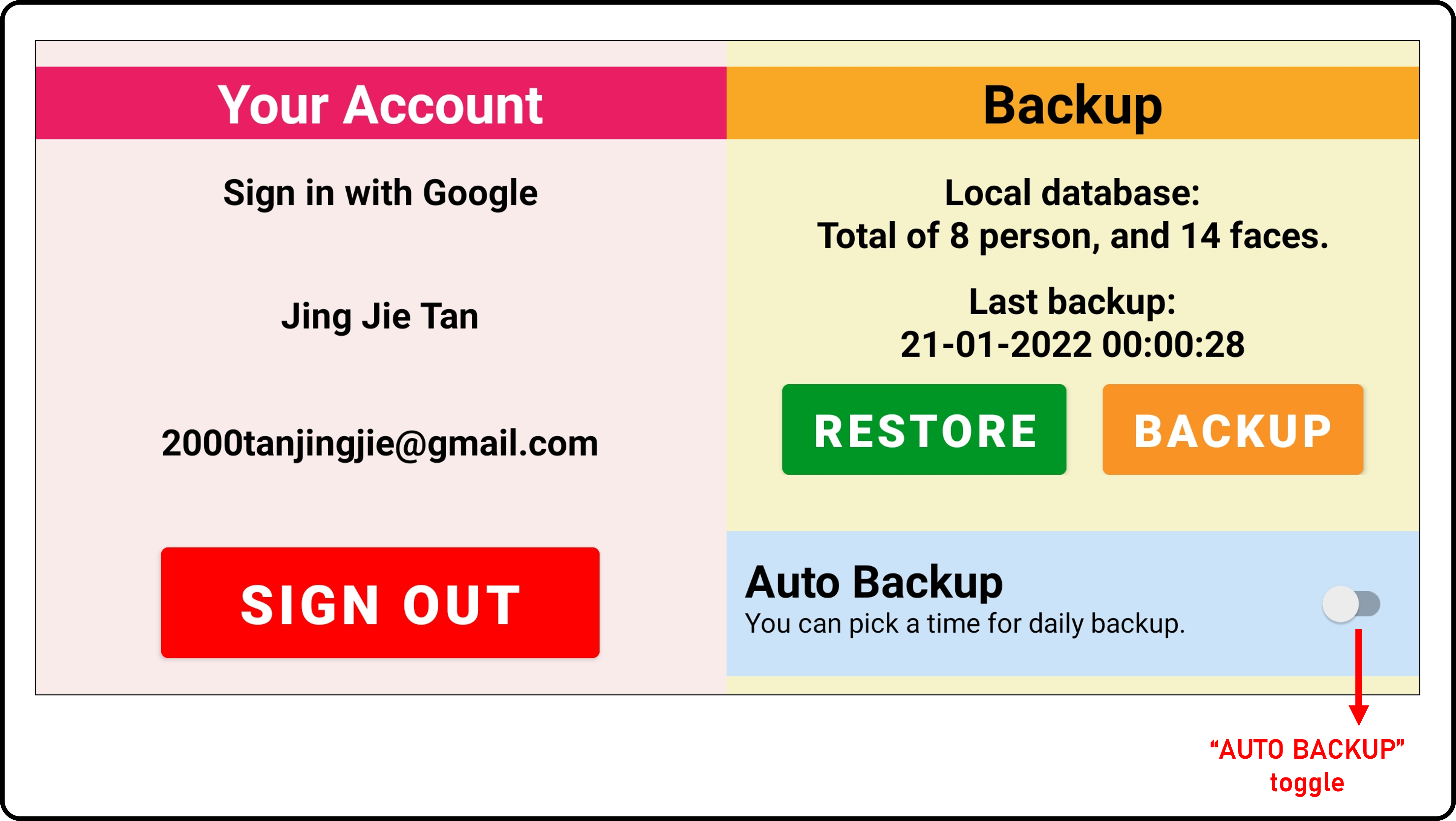
Tutorial is completed and you may start to use the SEAVIP application.
Any enquires feel free to contact via +6011-38100852 or fyp.jingjie@gmail.com
Have a nice day.